반응형
오늘은 파워 오토메이트에서 전달한 JSON 파일의 데이터를 파워 앱스에서 컬렉션으로 저장하는 방법을 알아보자.
JSON

예제는 그림과 같은 형태의 JSON 형식 파일이 있다.
앱 레이아웃
앱을 하나 생성하고 데이터 테이블과 버튼을 추가한다.

파워 오토메이트 흐름
버튼을 누르면 실행될 흐름을 생성한다.
트리거는 PowerApps로 하고 JSON 파일은 Onedrive 경로 안에 넣고 파일 콘텐츠 가져오기로 데이터를 가져온다.
파일 콘텐츠 가져오기 작업 이름은 간단하게 'Get Contents'로 바꾸었다.

이제 흐름에 응답 작업을 추가하고 텍스트 타입의 변수를 추가한다.

응답 값에는
json(base64ToString(body('Get_Contents')['$content']))
위와 같은 식을 입력한다.
파일 콘텐츠 가져오기 작업에서 가져온 content를 문자열로 변환하고( base64ToString() ) 다시 json 포맷으로 바꿔서 보내주는거다.
앱 설정
다시 파워 앱스로 돌아와서 버튼을 누르면 오토메이트 흐름을 실행해서 값을 받아온 후에 ClearCollect 함수를 활용해 컬렉션으로 만들어보자.
ClearCollect(
Employee,
ForAll(
Table(ParseJSON(GetJSON.Run().json)),
{
이름: Value.name,
직업: Value.job,
휴대폰: Value.phone
}
)
)

컬렉션 이름을 지정하고 : Employee,
흐름 결과(json)를 ParseJSON과 Table 함수로 값을 변환해서,
각각의 컬럼에 값을 넣어준다.
데이터 테이블의 Items 속성에 생성한 컬렉션을 넣고, 필드를 모두 추가해준다.

JSON 가져오기 버튼을 눌러서, 값을 잘 가져오는지 확인해보자.

잘 가져오는 군..

컬렉션에도 내가 지정한 컬럼명대로 잘 저장되었다.
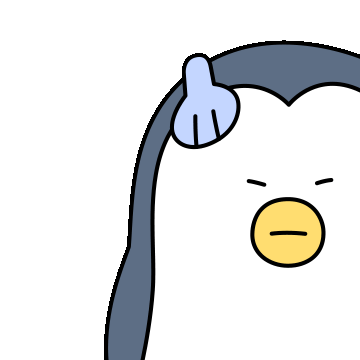
반응형
'Microsoft > Power Apps' 카테고리의 다른 글
| [파워 앱스] LookUp, Filter 쓰는 방법 (2) | 2024.10.29 |
|---|---|
| [파워 앱스] OneDrive/SharePoint에서 파일 다운로드하기 (0) | 2023.09.19 |
| [파워 앱스] 엔터 키(Enter)로 버튼 누르기 (0) | 2023.08.02 |
| [파워 앱스] 첨부파일 컨트롤(Attachments) 사용하기 (0) | 2023.08.01 |
| [파워 앱스] 앱 소유자 변경하기 (0) | 2023.07.31 |